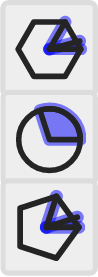Molecule Diagrams¶
Atoms¶
The molecule diagrams are rendered with a custom molecule renderer that emphasizes its purpose of representing the data in the database and not illustration of the chemical properties. Therefore it does not show radicals or lone pairs but rather represents an atom with only 3 possible properties:
- element type
- hydrogen count
- charge
If a node in the molecule diagram has an implicit hydrogen atom associated with it, it will always be shown except for saturated carbon atoms in a chain.
The silicon atom in this structure has no hydrogen connected to it and only two bonds therefore it is two valued:
In the next structure Silicon has an implicit hydrogen:
Carbon monoxide is complicated to represent. Usually one would make the diagram like:
But the viewer and editor can collapse this structure to a simple “CO”.
Bonds¶
Also the way to represent bonds is limited. There are only 4 types of bonds:
- single bonds
- double bonds
- triple bonds
- coordinative bonds
So aromatic bonds have to be represented as conjugated bonds.
Molecule Editor¶
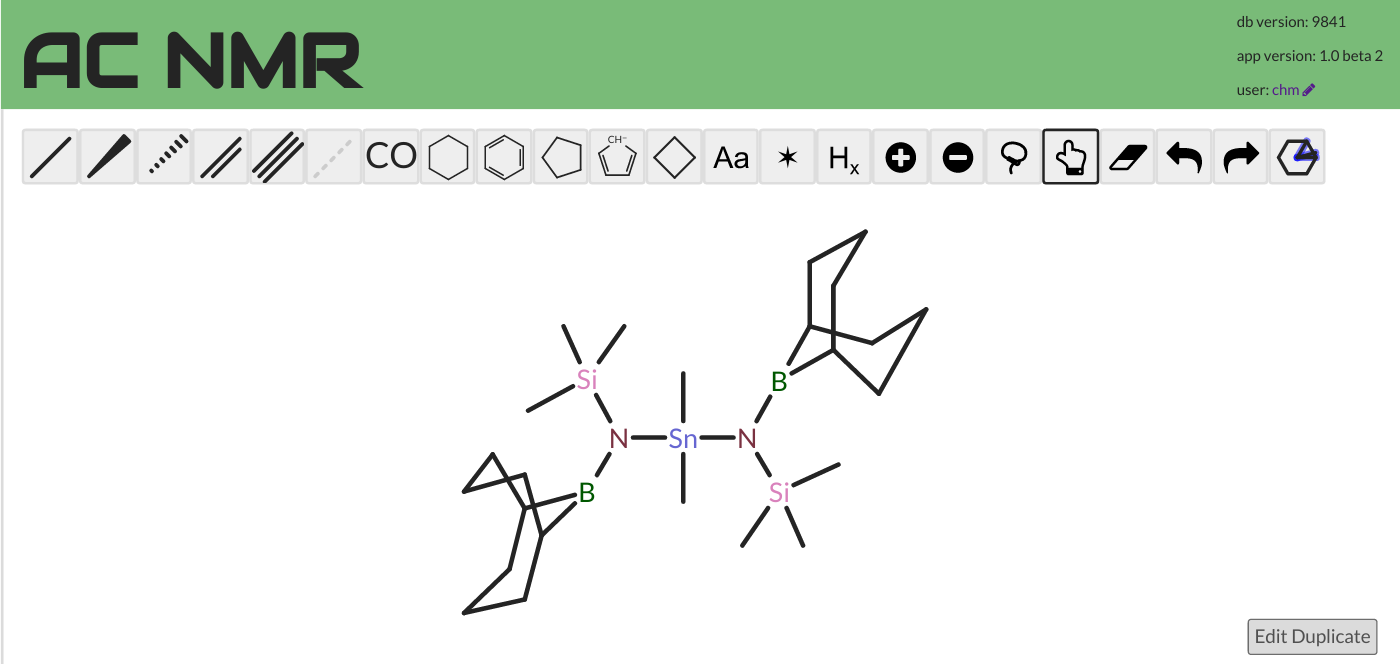
The ACNMR app comes with its own molecule editor. It is based on the same SVG code as we use for the display. It is however, a data entry tool not an illustration tool. You can only create objects on the canvas that are also represented in the database.
Special features for this database include the ability to color atom labels with color codes as used for the NMR shifts data and to make “*” pseudo atoms to represent polymers.
The Hand Tool¶
The default mode of the molecule editor is to use the hand tool. The hand tool is able to manipulate all properties of the molecule. The features include:
- Pan
- Dragging the background allows moving the canvas
- Drag node
- Hovering over a node will allow to grab it with the mouse and drag it around
- Drag bond
- Bonds can also be grabbed and dragged
- Change color
- Clicking a label or node will open a color select menu to choose a color code
Keyboard shortcuts allow to extent the hand. So far as you can do almost anything.
- Shift click
- Add single bond with C atom to selected atom
- Hover over node + letter
- Toggle through elements starting with the typed letter
- Hover over node + “+” or “-“
- Change charge
- Hover over node + ”.”
- Change hydrogen count
- Hover over bond + number
- Change bond type. Repeat to change direction.
- Hover and press Del
- Delete node or bond
The Erase Tool¶
With the erase tool active you can delete single nodes or bonds
For deleting more than one use the lasso tool
The Lasso Tool¶
The lasso tool is for manipulating a group of nodes. In this mode you have two ways to select nodes. You can circle the nodes with lasso or shift click on nodes to add them to the selection. On selected atoms you can do the following operations.
- Drag
- Drag the crossed arrows to drag the selected atoms or grab one selected node and drag all the nodes.
- Rotate
- Drag the rotating arrow symbol to rotate selected structure.
- Delete
- Press Del to delete selected atoms.
The Bond Tools¶
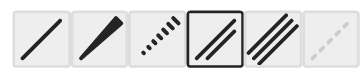
There are buttons to add C atoms with bonds of an specific order or change the order of bonds in the drawing. The modes it has are the following.
- Hover over node click
- Add C with bond into the direction where there is the most space.
- Hover over node drag
- Add C with bond and drag around
- Hover bond click
- Change bond order. Repeat to change direction.
The add Fragment Tools¶
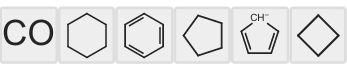
There are a collection of rings and other fragments that can be added via a special tool. The fragments may be added in one of these ways.
- Click on canvas
- Insert fragment here and drag.
- Click on node.
- Attach fragment here and rotate in order to use the direction with the most space. After inserting you may rotate it around the attachment point by dragging.
- Click on bond
- Insert fragment by aligning it with the bond. After inserting you may flip the alignment side by dragging the mouse around.
The Hydrogen Count Tool¶
Hover over atom and click to change hydrogen count. Same as hover and press ”.”
Cut and Paste¶
Ctrl-C and Ctrl-V work within one editor as expected on selected groups of atoms.
Mark All Atoms In Editor¶
Ctrl-A will mark all atoms in the editor.
Snap Mode¶
When moving fragments around the editor offeres guides to simplify matching angles and lengths. The three modes available are:
- Hexagon Mode:
- Angles snap to 90/6° angles.
- Pentagon Mode:
- Angles snap to 90/5° angles.
- Circle Mode:
- Snap disabled.